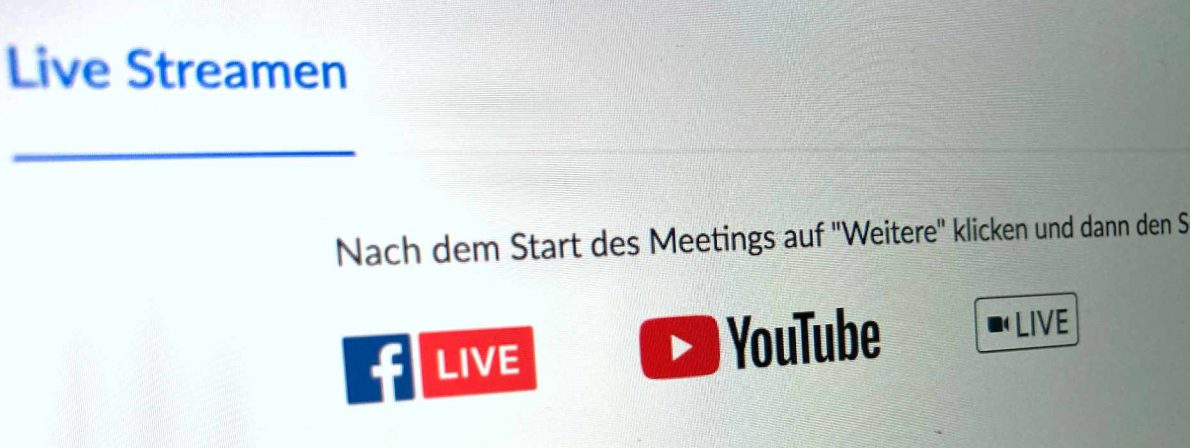
In unserem Webinar »Die perfekte Online-Lesung« wird immer wieder die Frage gestellt: Wie streame ich eine Online-Lesung mit mehreren Beteiligten live bei YouTube oder Facebook? Ist das nur mit einem teuren Zoom-Webinar-Account möglich? Nein. Allerdings sind die notwendigen Einstellungen etwas versteckt zu finden. Dieser Beitrag erklärt Schritt für Schritt, wie es funktioniert.
Instagram, Facebook, YouTube: Wo streamt man besser?
Instagram, Facebook und YouTube sind die bekannten Social-Media-Plattformen, die alle einen Live-Stream ermöglichen. Doch derzeit (Stand Februar 2021) kann man nur bei Facebook und YouTube eine Veranstaltung vorab planen und ankündigen, und man erhält eine URL, die man teilen und bewerben kann. Ein Countdown verkündet die Zeit bis zum Beginn. Instagram erlaubt nur das spontane Streamen und das nur via Mobilgerät. Hier schließt man viele Zuhörer aus. Wer wenig Follower bei Instagram hat, sollte besser auf Facebook und YouTube setzen.
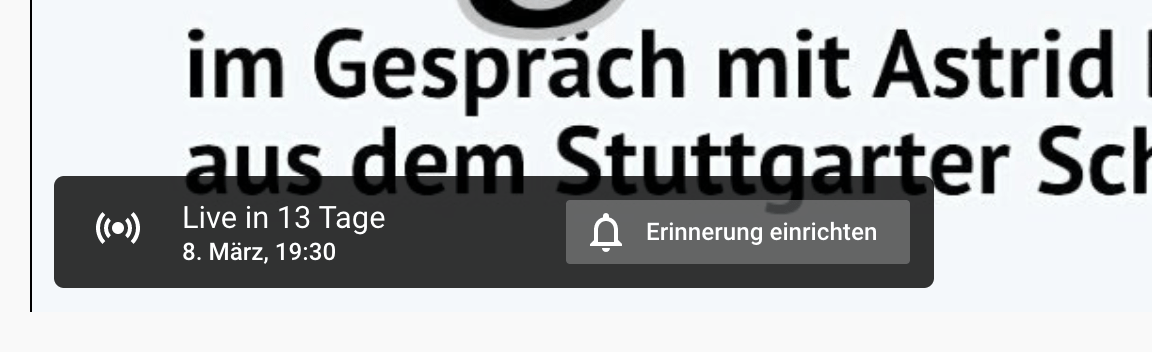
Obwohl man bei Facebook einen öffentlichen Stream auch ohne eigenen Facebook-Account anschauen kann, wissen dies viele Nutzer nicht.
YouTube ist daher die beste Wahl mit der niedrigsten Zugangsschwelle. Jeder im Netz kenn die YouTube-Bedienung, YouTube ist oft sogar auf Fernsehern mit Internet-Anbindung verfügbar. YouTube-Videos lassen sich in andere Websites einbetten und die Links gut teilen – auch auf Facebook und Twitter.
Schritt 1: YouTube-Kanal beglaubigen lassen
Vor kurzem setzte YouTube fürs Livestreaming 1.000 Abonnenten eines YouTube-Kanals voraus, was für viele Autoren eine enorme Hürde war. Seit kurzem gibt es diese Einschränkung nicht mehr – zumindest wenn man über ein Notebook oder PC mit Webcam streamt.
Einzige Voraussetzung ist ein von YouTube verifizierter Kanal. Auch hier bestand bis vor kurzem für die Prüfung durch YouTube die 1.000-Abonnenten-Hürde. Auch diese gibt es aktuell nicht mehr.
Man meldet sich mit seinem Google-Account bei YouTube an und erstellt einen eigenen Kanal, den man bei YouTube zur Prüfung einreicht. Lediglich eine Telefonnummer muss angegeben werden. Folgen Sie diesem Link.
Schritt 2: Zoom-Account besorgen
Veranstaltetet man eine Gemeinschaftslesung mit mehreren Autoren, so nutzt man die gemeinsame Reichweite zur Bewerbung. Auch ein Moderator kann für Auflockerung sorgen. Das Streamen eines Zoom-Meetings live via Facebook und YouTube ist bequem: Nur die unmittelbar beteiligten Personen sind dabei via Zoom verbunden, während die Zuschauer via YouTube dabei sind. Im Chat können Fragen gestellt werden.
Für das Streamen reicht es aus, dass einer der Beteiligten einen bezahlten Zoom-Account hat (Pro Account). Ein teuerer Business- oder gar Webinar-Account ist nicht notwendig. Ein bezahlter Account ist allein deshalb sinnvoll, da ansonsten die Meeting-Zeit auf 40 Minuten limitiert ist. Das Limit von 100 Teilnehmern spielt keine Rolle, da die Zuschauerzahl via YouTube nicht begrenzt ist.
Wer nicht gleich ein Jahresabo bei Zoom abschließen möchte, wählt ein Monatsabo und kündigt es am besten gleich wieder. Logischerweise sollte die Lesung dann in diesem Monat angesetzt sein. Die Laufzeit beginnt bei Zoom sofort und ist nicht an einen Kalendermonat gebunden.
Schritt 3: Streaming für den Zoom-Account freischalten
Bei einem bezahlten Zoom-Account ist das Streamen via YouTube und Facebooks nicht aktiviert. Es muss einmalig in den Einstellungen freigeschaltet werden. Hierzu meldet man sich direkt bei zoom.us bei seinem Konto an und klickt auf Admin/Kontoverwaltung/Kontoeinstellungen/Meeting/In-Meeting (erweitert).
Jetzt scrollt man nach unten bis zum Punkt »Livestreaming der Meetings zulassen« und aktiviert diesen. Nach einer Sicherheitsabfrage sieht man u. a. die Unterpunkte »Facebook« und »YouTube«, die man aktivieren kann.
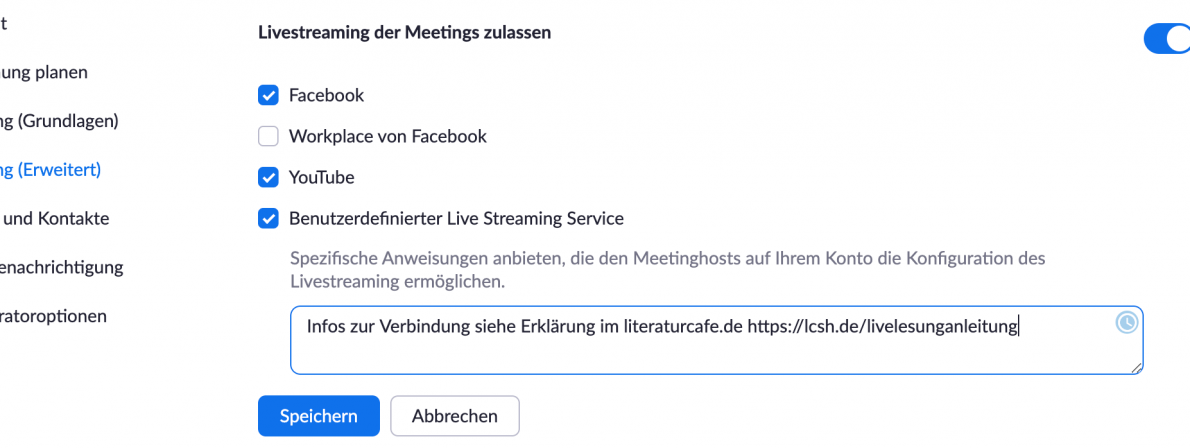
Doch halt! Über diese Optionen ist nur das spontane Live-Streaming möglich. Sind diese aktiviert und startet man auf dem Rechner den Zoom-Client, so hat man im Menüpunkt »Mehr …« die neuen Auswahlpunkte »Live auf … streamen«. Klickt man diese an, verbindet sich Zoom mit Facebook oder YouTube, was man natürlich zulassen muss, und startet einen Live-Stream.
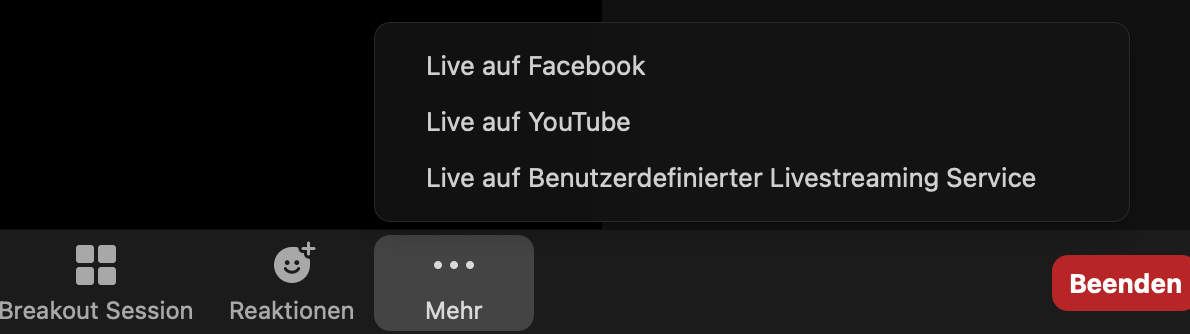
Doch wir wollen nicht spontan live streamen, sondern unsere Lesung vorher ankündigen und bewerben.
Daher ist die unterste Option »Benutzerdefinierter Live Streaming Service« die wichtige, die wir aktivieren. Im Eingabefeld kann man dazu Infos hinterlegen. Wir empfehlen als Gedächtnisstütze, diese Anleitung im literaturcafe.de zu hinterlegen. Fügen Sie folgende Info in dieses Feld ein:
Infos zur Verbindung siehe Erklärung im literaturcafe.de https://lcsh.de/livelesunganleitung
Leider kann Zoom eine geplante Veranstaltung nur an einen Ort streamen. Aus den eingangs genannten Gründen empfehlen wir hierfür YouTube. Es spricht aber nichts dagegen, dass Sie die Lesung parallel »spontan« bei Facebook streamen. Aktivieren Sie durchaus die Facebook-Option.
Schritt 4: Veranstaltung bei YouTube anlegen und planen
Jetzt kündigen wir die Veranstaltung bei YouTube (oder Facebook) an. Wir haben dann die URL zum Teilen und Bewerben.
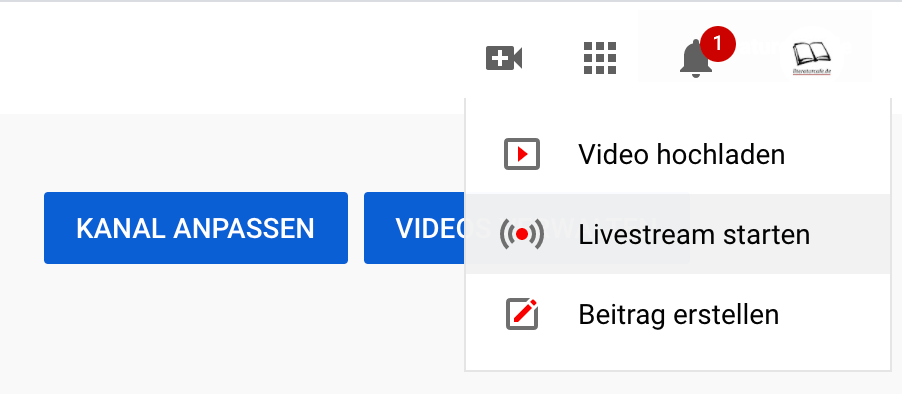
Melden Sie sich bei YouTube an und klicken Sie oben rechts auf das Kamera-Symbol und dann »Livestream starten«. Es erscheint das schwarze Live-Interface. Klicken Sie oben rechts den blauen Button »Stream planen«. Falls Sie schon einmal live waren, können Sie Voreinstellungen übernehmen, ansonsten legen Sie eine neue Veranstaltung an.
Geben Sie möglichst aussagekräftige Daten wie Titel und Beschreibung ein und wählen Sie das Datum aus. Sie sollten ein aussagekräftiges und neugierig machendes Thumbnail in einer Größe von 1920×1040 Pixeln hochladen. Bilder mit Gesichtern und gut lesbaren Schriften sind immer gut. Wenn Sie noch keines zur Hand haben, können Sie dies später noch bearbeiten und nachreichen. Achten Sie auf die Urheberrechte!
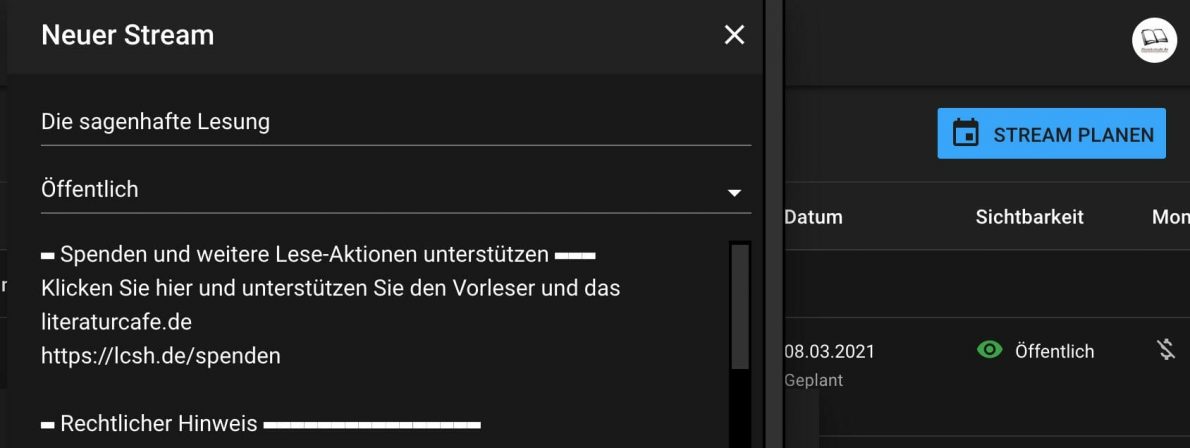
Ist der Stream erstellt, wechselt der Bildschirm in die Detailansicht. Der Bereich der Stream-Einstellungen wird im Schritt 5 noch wichtig sein. Lassen Sie dieses Fenster am besten geöffnet und öffnen Sie in Ihrem Browser einen neuen Tab oder ein neues Fenster.
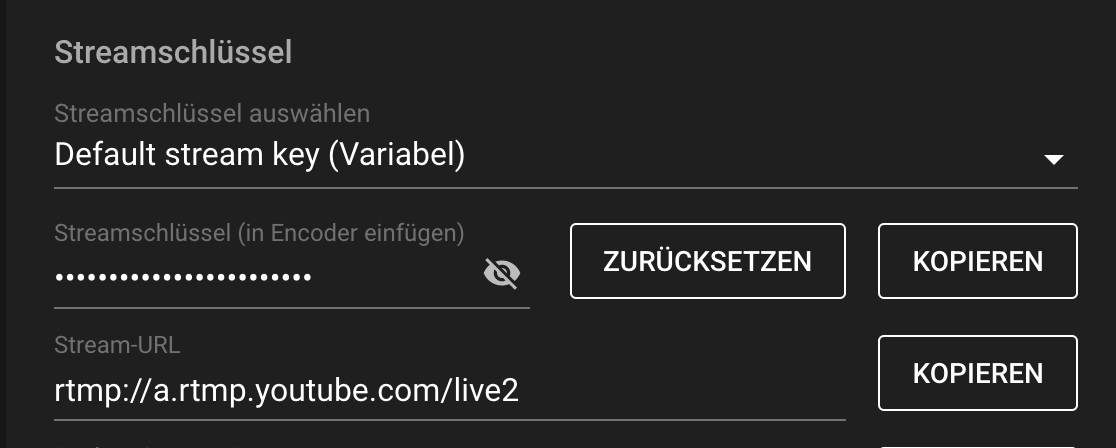
Wollen Sie primär lieber direkt zu Facebook als zu YouTube streamen, planen Sie dort die Veranstaltung mit dem Facebook Live Producer. Auch hier wählen Sie links die geplante Veranstaltung, und Sie geben Titel, Beschreibung, Zeit und ein aussagekräftiges Bild ein. Bei Facebook müssen sich auswählen, ob Sie in Ihre Timline, auf eine Seite oder eine Gruppe streamen wollen. In der Regel wählt man seine Autoren-Seite, die man bei Facebook angelegt hat. Der Stream auf einer Seite ist immer öffentlich. Bei YouTube können Sie zum Testen das Video auch erste einmal auf Privat stellen.
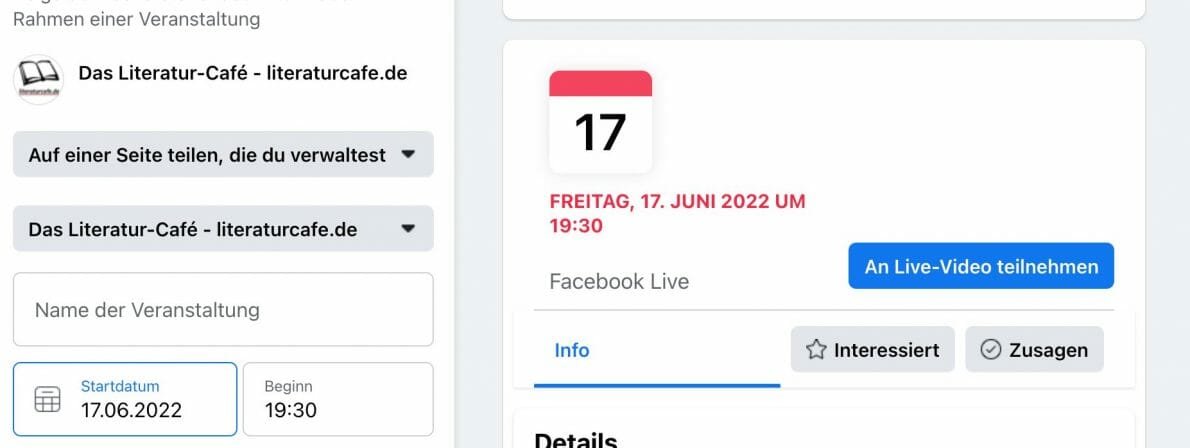
Schritt 5: Zoom-Meeting anlegen und mit der YouTube-Ankündigung verbinden
Nun planen und legen Sie für die gleiche Zeit über die Zoom-App oder über zoom.us ein Meeting an.
Auf zoom.us rufen Sie unter »Persönlich/Meetings« die Liste der Meetings auf. Klicken Sie auf den Titel(!) des angelegten Meetings, und scrollen Sie in den Details ganz nach unten, wo Sie die Tabs »Umfrage« und »Live Streamen« sehen. Klicken Sie auf »Live Streamen« und dort auf den Link »Live Stream Einstellungen konfigurieren«.
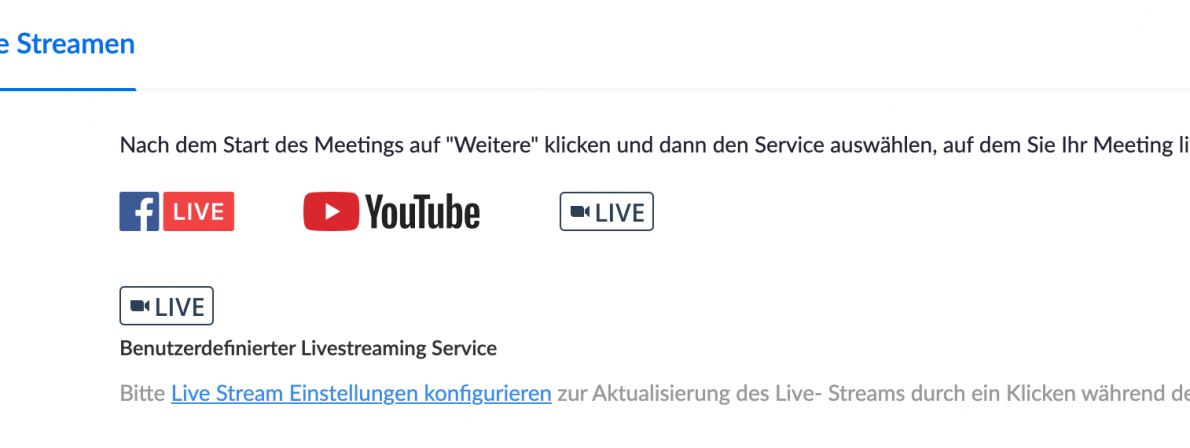
Es öffnet sich ein Fenster mit drei Eingabefeldern und der allgemeinen Info, die Sie im Schritt 3 hinterlegt haben.
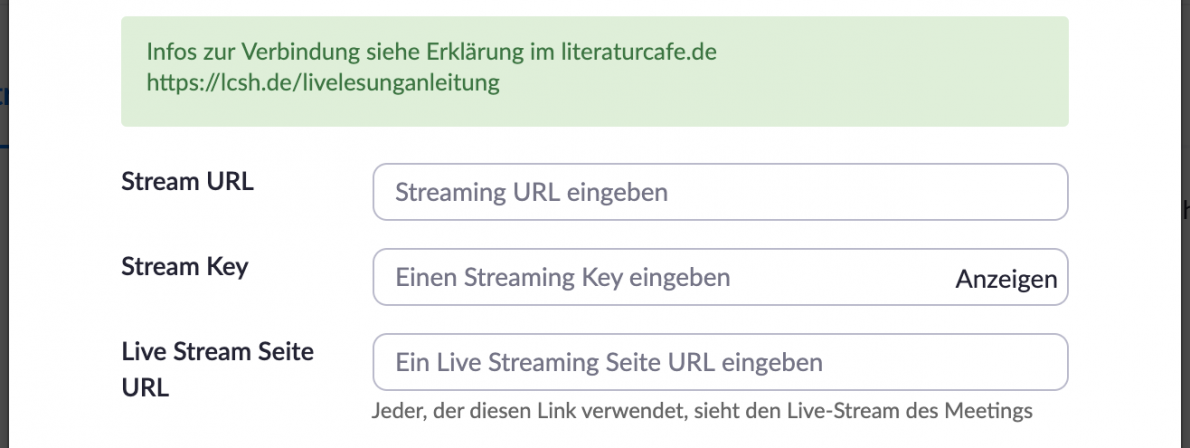
Wechseln Sie zurück auf die YouTube-Detailansicht im anderen Tab oder Browserfenster aus Schritt 4.
Übernehmen Sie den bei YouTube angezeigten »Stream Key/Streamschlüssel« und die »Stream URL/Stream-URL« in die Zoom-Felder, und geben Sie bei »Live Stream Seite URL« die öffentliche YouTube-Adresse ein. Diese erhalten Sie u. a. in dem Sie im YouTube-Fenster oben rechts den Teilen-Pfeil klicken. Speichern Sie die Zoom-Konfiguration.
Das war’s. Nun weiß Zoom, wohin der Live-Stream gehen muss.
Wollen Sie primär bei Facebook-Streamen, so finden Sie im Live Producer von Facebook ebenfalls eine Stream-URL und den Streamschlüssel.
Schritt 6: Die Veranstaltung bewerben
Die öffentliche URL, unter der das Vorschaubild für die Lesung und der Countdown zu finden sind, sollten Sie auf allen Kanälen der Beteiligten bewerben. Man kann sie twittern, bei Facebook einbauen, temporär in den Instagram-Bio-Link einfügen. Man kann das YouTube-Video im Blog einbetten, einen Newsletter verschicken usw. usw.
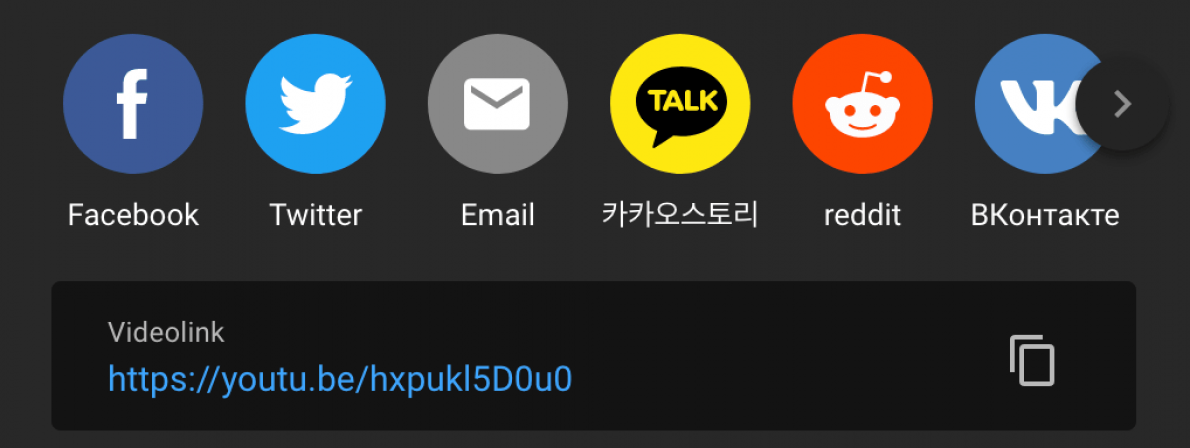
Schritt 7: Live gehen!
Den Zoom-Link zum Meeting haben Sie allen Beteiligten geschickt und für gutes Bild und guten Ton gesorgt. Was dabei alles zu beachten ist, erfahren Sie im Webinar des literaturcafe.de.
Das Meeting starten Sie einige Minuten vor dem Live-Termin. Sind alle Beteiligten online? Läuft alles? Sind alle gut zu hören? Idealerweise verbinden Sie Ihren Rechner besser stabiler mit einem LAN-Kabel mit dem Router anstatt per WLAN.
Öffnen Sie neben der Zoom-App Ihren Web-Browser, melden Sie sich bei YouTube an, geben Sie wieder über das Kamera-Symbol und »Livestream starten« auf die Übersicht und wählen Sie über den Titel die Details des vorbereiteten Livestreams an.
Jetzt wird es ernst: Klicken Sie im Zoom-Programm auf »Mehr« und »Live auf Benutzerdefinierter Livestreaming Service«. Im Browser sollten Sie kurz darauf das Zoom-Livebild sehen. Es ist nicht ganz live, sondern einige Sekunden verzögert. Jetzt klicken Sie bei YouTube auf »Livestream starten« und Sie sind live auf YouTube!
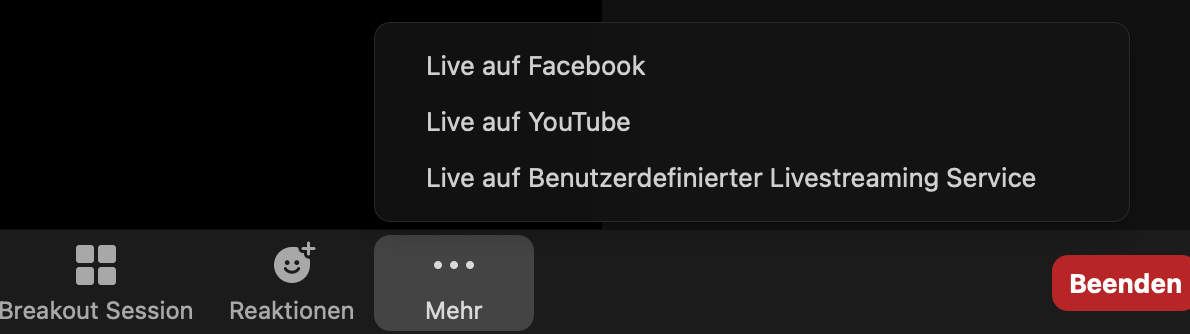
Zoom streamt meist die Sprecheransicht. Wer spricht, ist im Bild. Das entspricht dem gelben Rahmen, mit dem Zoom den Meeting-Teilnehmern anzeigt, wer gerade spricht.
Im Browser-Fenster sehen Sie, wie viele Leute aktuell bei YouTube zusehen, und Sie sehen rechts den Chatverlauf, in dem Sie direkt antworten oder im Livestream darauf reagieren können.
Am Ende der Veranstaltung stoppen Sie im Browser-Fenster die Live-Übertragung, und Sie sind in Zoom wieder unter sich.
Als Standardeinstellung bleibt die Veranstaltung als Aufzeichnung bei YouTube abrufbar.
Sie sollten nicht in Panik geraten, wenn während der Veranstaltung Ihr Browser abstürzt oder Sie das Fenster aus Versehen schließen. Der Stream läuft weiter. Selbst wenn Zoom abstürzt oder der ganze Rechner: Booten Sie neu, starten Sie das Zoom-Meeting neu und der Stream sollte dann einfach wieder aufgenommen werden.
Viel Erfolg bei Ihrer Online-Lesung!
Wenn Sie noch mehr wissen wollen, wie Sie perfekt in Bild und Ton rüberkommen und wie Sie bei Ihrer Lesung mehr bieten können als nur redende Köpfe, dann buchen Sie das Kompaktseminar »Die perfekte Online-Lesung«. Der nächste Termin ist am 17. März 2021.

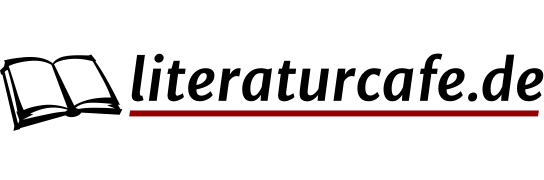
Ein spannender Artikel. Vielen Dank dafür. Mir fehlt nur eine Info: Gibt es eine zeitliche Begrenzung für einen Zoom-auf-YouTube-Livestream? Könnte die Lesung auch 5 Stunden dauern?
Hallo Jana,
tatsächlich gibt es für Live-Streams keine Zeitbegrenzung. Ich selbst habe im letzten Jahr Hölderlins Hyperion gelesen, das waren brutto über 10 Stunden. Es gibt auf YouTube auch »unendliche« Livestreams wie z. B. amerikanische Bahnstrecken. Ab einer gewissen Länge (12 Stunden) wird der Stream jedoch von YouTube nicht archiviert.
Wolfgang Tischer
Hallo Wolfgang,
danke für die sehr hilfreiche und umfassende Antwort! Darf ich gleich noch eine Frage anschließen? Kann man den Livestream einer zweitägigen Veranstaltung am Ende des ersten Tages pausieren oder muss man dafür zwei Livestreams anlegen mit zwei verschiedenen Links?
Viele Grüße
Jana
Ja, zwei Livestreams anlegen. Man kann einen Livestream nicht pausieren. Und 24 Stunden ein Pausenbild zwischen den Folgen zeigen, ist auch nicht optimal 🙂
Hallo, ich konnte zwar unter Meeting (erweitert) “benutzerdef. Streaming” aktivieren (ich plane einen youtube Stream, aber wenn ich in mein bereits angelegtes Zoom-Meeting klicke und runter zu Umfrage und Live stream scrolle, finde ich dort keinerlei Möglichkeit meine Daten aus Youtube einzugeben. Woran könnte das liegen? Falsche Einstellung im Meeting? Danke
Hallo Nina,
ich habe gerade selbst nochmal die Einstellungen wie im Artikel beschrieben und alles klappt wie beschrieben und die Eingabe der Daten fürs benutzerdefinierte Streamen wird angezeigt. Was passiert bei einem neu angelegten Meetings. Eventuell hat die Änderung keine Auswirkung auf bestehende Meetings? Ist es ein kostenpflichtiger Zoom-Account?