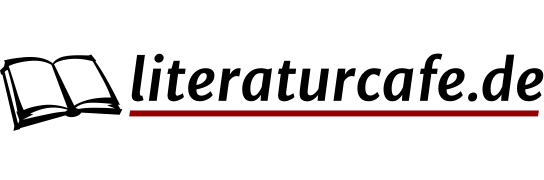Teil 2: eBooks für den Microsoft Reader (Windows/PocketPC)
Hard- und Software – Reader-Dateien (lit) selbst machen – Reader-Dateien mit Word erstellen – Reader-Dateien mit ReaderWorks und ReaderStudio erstellen – Fazit – Alle Links zum Artikel
Nachtrag aus dem Jahre 2010: Dieser Workshop stammt aus dem Jahre 2003 und ist mittlerweile veraltet. Dennoch werden wir ihn nicht löschen, da er mittlerweile »historischen« Charakter hat und die eBook-Welt um den Jahrtausendwechsel zeigt.
1 Hardware und Software
 Auf der Computermesse CeBit im Jahre 2000 zeigte Microsoft im nicht öffentlich zugänglichen Standbereich erstmals den Prototypen eines eBook-Lesegerätes. Auf diesem war eine Lesesoftware installiert, die den schlichten Namen Microsoft Reader trug. Bis heute hat Microsoft selbst kein Lesegerät auf den Markt gebracht, da man wohl erkannt hat, dass Geräte, die ausschließlich für die eBook-Lektüre konzipiert sind, keine Chancen auf dem Markt haben werden. Stattdessen konzentriert sich Microsoft auf die Lesesoftware, eben jenen Reader. Dieser läuft auf allen Windows-Versionen. Neben Desktop-Computern und Notebooks sind natürlich in erster Linie die tragbaren Minicomputer ideale Lesegeräte, die mit dem Betriebssystem Pocket PC 2002 (ehemals WindowsCE) laufen. Nach dem Palm sind sie die am häufigsten genutzten mobilen Geräte. Bei fast allen Herstellern gehört der Reader von Microsoft mittlerweile zur Software-Grundausstattung des Gerätes. Damit hat sich Microsoft einen entscheidenden Marktanteil im eBook-Sektor gesichert. Wer die Lesesoftware kontrolliert, der wacht über Kopierschutz, digitales Rechtemanagement (DRM) und kann Distributions- und Zahlungslösungen für Händler und Verleger anbieten. Nicht umsonst gehört Microsoft zu den Hauptsponsoren des erstmals zur Buchmesse 2000 vergebenen International eBook Awards.
Auf der Computermesse CeBit im Jahre 2000 zeigte Microsoft im nicht öffentlich zugänglichen Standbereich erstmals den Prototypen eines eBook-Lesegerätes. Auf diesem war eine Lesesoftware installiert, die den schlichten Namen Microsoft Reader trug. Bis heute hat Microsoft selbst kein Lesegerät auf den Markt gebracht, da man wohl erkannt hat, dass Geräte, die ausschließlich für die eBook-Lektüre konzipiert sind, keine Chancen auf dem Markt haben werden. Stattdessen konzentriert sich Microsoft auf die Lesesoftware, eben jenen Reader. Dieser läuft auf allen Windows-Versionen. Neben Desktop-Computern und Notebooks sind natürlich in erster Linie die tragbaren Minicomputer ideale Lesegeräte, die mit dem Betriebssystem Pocket PC 2002 (ehemals WindowsCE) laufen. Nach dem Palm sind sie die am häufigsten genutzten mobilen Geräte. Bei fast allen Herstellern gehört der Reader von Microsoft mittlerweile zur Software-Grundausstattung des Gerätes. Damit hat sich Microsoft einen entscheidenden Marktanteil im eBook-Sektor gesichert. Wer die Lesesoftware kontrolliert, der wacht über Kopierschutz, digitales Rechtemanagement (DRM) und kann Distributions- und Zahlungslösungen für Händler und Verleger anbieten. Nicht umsonst gehört Microsoft zu den Hauptsponsoren des erstmals zur Buchmesse 2000 vergebenen International eBook Awards.
Trotz aller Politik sind sich die eBook-Experten aber einig, dass der Reader derzeit eines der besten Leseprogramme für die mobilen Kleincomputer ist. Das Erscheinungsbild einer Reader-Seite kommt der eines Buches sehr nahe. Es gibt keine störenden Menüs, und die Entwickler setzen auf eine intuitive Bedienung. Die Verwaltung von Lesezeichen, Textmarkierungen und Anmerkungen ist vorbildlich und einfach gelöst. Hinzu kommt, dass für die Darstellung des Textes die ClearType-Technik verwendet wird. Die Buchstaben erscheinen nicht stark gepixelt, sondern durch Farbabstufungen im Randbereich verbessert sich die Anzeige erheblich. Dateien für den Reader haben die Endung lit.
Wenn Sie sich den kostenlosen Reader auf der Website von Microsoft herunterladen, um ihn für unseren Workshop zu testen (er läuft wie gesagt auf allen aktuellen Windows-Systemen), so brauchen Sie ihn nicht aktivieren, wie es bei der Installation vorgeschlagen wird. Die Aktivierung ist nur beim Online-Kauf kostenpflichtiger Texte aus Kopierschutzgründen notwendig. Kostenfrei Texte, um die es hier ja geht, können Sie auch so lesen.
2. Reader-Dateien (lit) selbst machen
 Microsoft bietet derzeit noch kein Programm zur Erzeugung von lit-Dateien an, obwohl ein kostenloses Entwicklerpaket verfügbar ist, mit der Drittfirmen Software erstellen können. Eine solche Software ist ReaderWorks der Firma Overdrive, die in der Standardversion kostenlos erhältlich ist und daher hier vorgestellt wird. Ebenso gibt?s auf der Website von Microsoft ein Plugin für Microsoft Word 2000/2002, mit dem sich die Dateien sehr einfach erstellen lassen. Der kostenlose Konverter ReaderStudio liegt derzeit noch in einer Beta-Version vor, die wir ebenfalls hier vorstellen.
Microsoft bietet derzeit noch kein Programm zur Erzeugung von lit-Dateien an, obwohl ein kostenloses Entwicklerpaket verfügbar ist, mit der Drittfirmen Software erstellen können. Eine solche Software ist ReaderWorks der Firma Overdrive, die in der Standardversion kostenlos erhältlich ist und daher hier vorgestellt wird. Ebenso gibt?s auf der Website von Microsoft ein Plugin für Microsoft Word 2000/2002, mit dem sich die Dateien sehr einfach erstellen lassen. Der kostenlose Konverter ReaderStudio liegt derzeit noch in einer Beta-Version vor, die wir ebenfalls hier vorstellen.
2.1 Reader-Dateien mit Word erstellen
Laden Sie das Plugin für Word 2000/2002 von der Microsoft Website herunter und installieren Sie es. Wenn Sie danach Word starten, sehen Sie ein neues Bild in Ihrer Menüleiste. Ein kleines r mit drei Blättern, das Symbol des Readers. Ebenso ist unter dem Menüpunkt Datei ein neuer Eintrag Read… zu finden (Abbildung). Wenn Sie Bild oder Menüpunkt anklicken, können Sie Ihre aktuell geöffnete Word-Datei direkt im lit-Format speichern. Zuvor müssen Sie das Dokument aber normal abspeichern. Anschließend erscheint eine Dialogbox, in der Sie Titel, Autor und Dateinamen eingeben können. 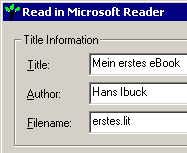 Damit es später beim Upload auf einen Webserver keine Probleme gibt, sollte der Dateiname nur Kleinbuchstaben und keine Leer- oder Sonderzeichen (Umlaute!) enthalten. Das war’s im Prinzip schon (Abbildung). Der Konverter bietet danach an, den Reader mit der Datei zu starten, und Sie können das Resultat sofort überprüfen. Das so erstellte eBook wird mit einem Standard-Cover (vergleichbar mit einem Buchumschlag) gespeichert. Wer mit einem Grafikprogramm umgeben kann, der hat die Möglichkeit, diese Umschlagbilder anzupassen. Wie das funktioniert, lesen Sie weiter unten.
Damit es später beim Upload auf einen Webserver keine Probleme gibt, sollte der Dateiname nur Kleinbuchstaben und keine Leer- oder Sonderzeichen (Umlaute!) enthalten. Das war’s im Prinzip schon (Abbildung). Der Konverter bietet danach an, den Reader mit der Datei zu starten, und Sie können das Resultat sofort überprüfen. Das so erstellte eBook wird mit einem Standard-Cover (vergleichbar mit einem Buchumschlag) gespeichert. Wer mit einem Grafikprogramm umgeben kann, der hat die Möglichkeit, diese Umschlagbilder anzupassen. Wie das funktioniert, lesen Sie weiter unten.
Die Vorarbeit an Formatierung, die Sie in Word leisten, ist für die Qualität des eBooks entscheidend. Es gibt ein paar Dinge, die Sie bei der Word-Datei beachten sollten, damit daraus eine optisch ansprechende Datei für den Reader wird.
Wie schon im ersten Teil des Workshops erwähnt, sollte Ihr Text formal korrekt erfasst sein, d.h. manuelle Umbrüche nur nach Absätzen eingefügt sein, nach und nicht vor den Satzzeichen ein 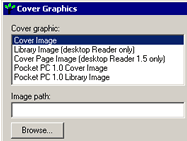 Leerzeichen stehen usw. Schlagen Sie ggf. die Richtlinien für den Schriftsatz und die Hinweise für das Maschinenschreiben im Duden Band 1 – Die deutsche Rechtschreibung nach. Je nach Anzeigegerät wird die Zeilenlänge später zwischen 30 und 60 Zeichen dynamisch umbrochen. Vermeiden Sie Tabellen, bei deren Darstellung es zu Problemen kommen kann.
Leerzeichen stehen usw. Schlagen Sie ggf. die Richtlinien für den Schriftsatz und die Hinweise für das Maschinenschreiben im Duden Band 1 – Die deutsche Rechtschreibung nach. Je nach Anzeigegerät wird die Zeilenlänge später zwischen 30 und 60 Zeichen dynamisch umbrochen. Vermeiden Sie Tabellen, bei deren Darstellung es zu Problemen kommen kann.
Als Schriftart sollten Sie nur die drei mit dem Reader installierten Schriften verwenden (Berling Antiqua, Frutiger Linotype, Lucida Sans Typewriter). Nach Möglichkeit sollte die Formatierung ausschließlich über die Formatvorlagen von Word erfolgen. Dies gilt bereits für die Standardschrift. Überschriften sollten die korrekte Vorlage Überschrift 1 erhalten.
Wichtig ist es auch zu wissen, dass in der Reader-Datei der Text nur dann auf einer neuen Seite beginnt (z.B. bei einem neuen Kapitel), wenn in der Word-Datei ein Abschnittwechsel eingefügt wurde. Der normale Seitenwechsel in Word (mit Strg+Enter) wird nicht umgesetzt. Einen Abschnittwechsel fügen Sie mit Einfügen/Manueller Wechsel… ein. Bestehende Seitenwechsel können Sie auch mit Bearbeiten/Ersetzen umwandeln. Klicken Sie im Dialogfeld auf Erweitern und wählen Sie die besonderen Optionen unter Sonstiges aus.
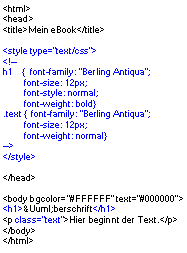 Ein mit Word generiertes Inhaltsverzeichnis wird automatisch konvertiert. Im Reader können Sie dann die Kapitel direkt anwählen (Einfügen/Index und Verzeichnisse). Lassen Sie das Verzeichnis möglichst unverändert. Aufgrund eines Fehlers im Konverter kann es sein, dass nach einer Umformatierung das Verzeichnis nicht mehr übernommen wird.
Ein mit Word generiertes Inhaltsverzeichnis wird automatisch konvertiert. Im Reader können Sie dann die Kapitel direkt anwählen (Einfügen/Index und Verzeichnisse). Lassen Sie das Verzeichnis möglichst unverändert. Aufgrund eines Fehlers im Konverter kann es sein, dass nach einer Umformatierung das Verzeichnis nicht mehr übernommen wird.
Fügen Sie an den Anfang eine Art Titelseite mit Autor und Titel des Werkes ein, die Sie z.B. zentriert formatieren. Denken Sie aber an die spätere dynamische Formatierung und fügen Sie keine mehrfachen Zeilenwechsel ein. Ansonsten beginnt auf einem kleinen Pocket PC der Text erst mal mit einigen leeren Seiten. Nach dem Titel fügen Sie einen Abschnittwechsel ein, dann lassen Sie das Inhaltsverzeichnis wie oben beschrieben automatisch generieren. Hierzu müssen alle Kapitelüberschriften das Format Überschrift 1 besitzen. Nach dem Inhaltsverzeichnis fügen Sie nochmals einen Abschnittswechsel ein und dann beginnt der eigentliche Text.
Wie eine solche Datei ausschaut, können Sie anhand einer Dokumentvolage (dot) sehen, die wir für Sie erstellt haben. Sie können diese als Vorlage für Ihre eigenen Texte verwenden. Kopieren Sie sie einfach ins Verzeichnis mit Ihren Word-Dokumentvorlagen.
Bilder können theoretisch auch eingefügt werden. Hier sollen Sie mit unterschiedlichen Größen experimentieren.
Wie bereits oben erwähnt, unterstützt der Microsoft Reader auch »Umschlagbilder«. Im ersten Moment mag man sich zwar die Frage stellen, warum ein elektronisches Buch ein Umschlagbild benötigt, schließlich sollte hier doch mehr denn je die Devise »Auf den Inhalt kommt es an« gelten. Doch weit gefehlt! Genauso, wie ein Umschlag beim herkömmlichen Buch neben dem Titel einer der Hauptgründe ist, weshalb man es beim Stöbern in einer Buchhandlung in die Hand nimmt, gilt dies auch beim eBook. Im besten Falle vermittelt z.B. eine Coverabbildung auf einer Internetseite Stimmung, Inhalt und Wert eines Buches und animiert den Leser zum Download. Taucht das Bild dann auf dem Lesegerät wieder auf, ist der Wiedererkennungswert wesentlich höher. Ein digitales Umschlagbild ist daher durchaus zu empfehlen. Ebenso erleichtert eine kleine Grafik (Thumbnail) in der sogenannten Library (Bibliothek) des Readers ein besseres Auffinden des Titels. Um sowohl die kleine Auflösung eines Pocket PC als auch die eines 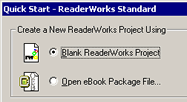 Schreibtisch-PC abzudecken, müssen Sie je zwei Grafiken und zwei Thumbnails erstellen. Die Maße für den PC sind hierbei 510×680 Pixel für das Umschlagbild und 99×132 für das Library-Thumnail, für den Pocket PC gelten die Maße 480×240 (Umschlag) und 90×45 (Thumbnail). Das Bildformat sollte jpg oder gif sein. Speichern Sie die Bilder mit Ihrem bevorzugten Grafikprogramm am besten in einem eigenen Verzeichnis ab, in dem sich auch die Word-Datei befindet. So haben Sie alle Quelldaten schnell wieder griffbereit, falls Sie Änderungen am Text oder am Titelbild vornehmen wollen.
Schreibtisch-PC abzudecken, müssen Sie je zwei Grafiken und zwei Thumbnails erstellen. Die Maße für den PC sind hierbei 510×680 Pixel für das Umschlagbild und 99×132 für das Library-Thumnail, für den Pocket PC gelten die Maße 480×240 (Umschlag) und 90×45 (Thumbnail). Das Bildformat sollte jpg oder gif sein. Speichern Sie die Bilder mit Ihrem bevorzugten Grafikprogramm am besten in einem eigenen Verzeichnis ab, in dem sich auch die Word-Datei befindet. So haben Sie alle Quelldaten schnell wieder griffbereit, falls Sie Änderungen am Text oder am Titelbild vornehmen wollen.
Um nun Ihrem eBook ein individuelles Cover zu verpassen, klicken Sie vor dem Speichern des eBook auf den Button »Customize Covers«. Hier können Sie in der Liste jede benötigte Cover- und Library-Abbildung anwählen und über den »Browse…«-Button Ihre individuelle Grafik zuordnen (Größen nicht verwechseln!). Mit einem Klick auf »Make Default« wird dieses Cover sogar standardmäßig bei jedem weiteren eBook verwendet (Abbildung).
2.2 Reader-Dateien mit ReaderWorks und ReaderStudio erstellen
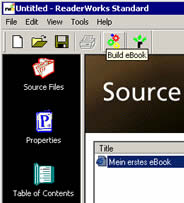 Wie oben bereits erwähnt, gibt es vom Konvertierungsprogramm ReaderWorks eine kostenpflichtige Profi-Version, doch wir wollen uns in diesem Workshop den kostenfreien Programmen widmen, sofern diese verfügbar sind. Die kostenfreie Standardversion hat folgende Einschränkungen: Sie können keine eigenen »Umschlagbilder« erstellen und die »Marketing-Daten« sind nicht verfügbar. Hier handelt es sich im wesentlich um Funktionen des digitalen Rechtemanagements (DRM), wenn Sie die Texte schützen oder über einen Drittanbieter zum kostenpflichtigen Download anbieten wollen. Gegenüber dem Word-Plugin lassen sich hier keine eigenen Titelbilder hinzufügen.
Wie oben bereits erwähnt, gibt es vom Konvertierungsprogramm ReaderWorks eine kostenpflichtige Profi-Version, doch wir wollen uns in diesem Workshop den kostenfreien Programmen widmen, sofern diese verfügbar sind. Die kostenfreie Standardversion hat folgende Einschränkungen: Sie können keine eigenen »Umschlagbilder« erstellen und die »Marketing-Daten« sind nicht verfügbar. Hier handelt es sich im wesentlich um Funktionen des digitalen Rechtemanagements (DRM), wenn Sie die Texte schützen oder über einen Drittanbieter zum kostenpflichtigen Download anbieten wollen. Gegenüber dem Word-Plugin lassen sich hier keine eigenen Titelbilder hinzufügen.
Anders sieht es beim kostenlosen Freeware-Programm ReaderStudio aus, das derzeit in der Version 1.0 vorliegt. Auch ReaderStudio bietet die Möglichkeit, das eBook mit einem Titelbild (Cover) zu versehen, welches beim Öffnen angezeigt wird. Das Programm ist in einer deutschen Version verfügbar.
2.2.1 Den Text vorbereiten
ReaderWorks und ReaderStudio sind keine Editor- oder Textprogramme, sondern dienen ausschließlich der Sammlung notwendiger Daten und Dateien, um daraus eine Reader-Datei zu erstellen. Der Text des eBooks sollte daher idealerweise als eine HTML-Datei vorliegen. Wer keine HTML-Kenntnisse besitzt, kann einfach zu bedienende und kostenlose Programme wie Frontpage Express von Microsoft verwenden (Bestandteil des Internet Explorer Paketes). Mit den eingesetzten Formatierungen sollte man sich jedoch zurückhalten. Nicht nur hier gilt der Merksatz: Weniger ist mehr. Ändern Sie also nicht mit jedem Absatz Schriftart und Schriftfarbe! Der Text Ihres eBooks sollte auch nicht über mehrere Dateien verteilt sein.
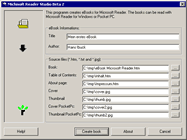 Wer über fortgeschrittene HTML-Kenntnisse verfügt, kann die Quelldatei natürlich auch mit einem anderen Editor erstellen. Hierzu ein paar Hinweise für Insider: Benutzen Sie für sämtliche Formatierungen StyleSheets (CSS), Überschriften sollten mit dem H-Tag gekennzeichnet sein (Abbildung). Auch hier sollten Sie die speziellen Fonts für den Reader verwenden (Berling Antiqua, Frutiger Linotype, Lucida Sans Typewriter). Auf der Reader-Website von Microsoft finden Sie weitere Formatierungsrichtlinien (StyleGuide).
Wer über fortgeschrittene HTML-Kenntnisse verfügt, kann die Quelldatei natürlich auch mit einem anderen Editor erstellen. Hierzu ein paar Hinweise für Insider: Benutzen Sie für sämtliche Formatierungen StyleSheets (CSS), Überschriften sollten mit dem H-Tag gekennzeichnet sein (Abbildung). Auch hier sollten Sie die speziellen Fonts für den Reader verwenden (Berling Antiqua, Frutiger Linotype, Lucida Sans Typewriter). Auf der Reader-Website von Microsoft finden Sie weitere Formatierungsrichtlinien (StyleGuide).
Neben der Quelldatei können Sie in einer getrennten HTML-Datei ein Inhaltsverzeichnis erstellen und auf die entsprechenden Überschriften in der Textdatei verlinken (Textanker). Wer es bequemer möchte, für den kann ReaderWorks auch automatisch ein Verzeichnis aus der Textdatei erstellen. Voraussetzung ist jedoch, dass die Kapitelüberschriften korrekt mit Überschrift 1 bzw. dem H1-Tag gekennzeichnet sind.
Haben Sie die Grunddaten vorbereitet (formatierter HTML-Text, Inhaltsverezichnis und beim ReaderStudio auch die Grafiken), können Sie sich an die Konvertierung machen.
2.2.2 eBooks mit ReaderWorks erstellen
Installieren und starten Sie das Programm, und klicken Sie im Anfangsdialog auf Blank ReaderWorks Project und dann im linken Bereich Source-Files an, und wählen Sie die Quelldatei über Add aus (Abbildung).
Nun klicken Sie auf Table of Contents. Haben Sie bereits ein Inhaltsverzeichnis von Hand erstellt, können Sie dieses auswählen. Ansonsten nutzen Sie den Assistenten (TOC Wizard) und lassen das Verzeichnis automatisch erstellen. Wir empfehlen Ihnen dennoch, dieses automatisch erstellte Verzeichnis (den Namen können Sie anschließend ablesen) mit einem HTML-Editor zu bearbeiten, bevor Sie mit der eBook-Erstellung fortfahren. So sollten Sie z.B. allein schon aus dem englischen Table of Contents ein deutsches Inhaltsverzeichnis machen.
Als letzen Schritt können Sie im Bereich Properties Daten zu Ihrem eBook eingeben, wie z.B. Titel, Autor, Verlag, Mitarbeiter etc (Abbildung).
Das war’s! Nach diesen drei Schritten klicken Sie auf Build eBook, und die lit-Datei wird erstellt. Prüfen Sie sie mit dem Reader und nehmen Sie ggf. Änderung an den Quelldateien vor, wenn Ihnen einige Formatierungen nicht zusagen. Speichern Sie nach jedem Versuch Ihre Eingaben als Project ab, damit Sie sie nicht jedes Mal neu eingeben müssen.
2.2.3 eBooks mit ReaderStudio erstellen
Das Programm ReaderStudio hat derzeit noch keine Installationsroutine. Kopieren Sie einfach alle Dateien aus der ZIP-Datei in ein Verzeichnis und starten Sie rstudio.exe. Die Konvertierung ist denkbar einfach. Geben Sie einfach die notwendigen Daten und die Pfade zu den zuvor erstellten Grunddateien ein (Abbildung). Zusätzlich können Sie auch noch eine Datei mit einem Impressum angeben (About). Dann klicken Sie auf Create book (bzw. Buch erstellen, wenn Sie die deutsche Version verwenden) – und das war es auch hier. Da ReaderStudio die Einstellungen derzeit noch nicht abspeichern kann, sollten Sie das Programm nicht gleich schließen, sondern das Ergebnis sofort mit dem Reader überprüfen und ggf. die Grunddaten nachbessern, um einen weitern Konvertierungslauf starten zu können.
Leider hat die aktuelle Version 1.0 noch erhebliche Probleme mit der Umsetzung der Text- und Absatzformatierungen, sodass das Programm derzeit noch nicht praxistauglich ist. Als einzige Textauszeichnung wird der Tag (kursiv) dargestellt. Fettschrift oder größere Überschriften werden ignoriert. Ebenso werden sämtliche Textauszeichnungen in externen Stylesheets (CSS) nicht umgesetzt. Auch zwischen einem Zeilenumbruch und einem Absatzmacht das Programm in der Ausgabe keinen Unterschied.
2.3 Fazit
eBooks für den Microsoft-Reader zu erstellen ist denkbar einfach – vorausgesetzt man besitzt Word 2000 oder Word 2002 (XP). Dann nämlich empfehlen wir den Einsatz des unkomplizierten Plugins. Allen anderen bleibt nur die Einarbeitung in HTML und die Verwendung von ReaderWorks Standard. Die Möglichkeit, eBooks mit ReaderStudio mit einem Titelbild zu erstellen, ist zwar verlockend, doch raten wir vom Einsatz dieses Programmes (Version 1.0) aufgrund der mangelhaften Formatierungsumsetzungen derzeit noch ab.
Wo sind Links zum ersten Workshop-Teil?
Sieben Jahre nach dem Workshop – im Sommer 2010 – laufen leider die meisten Links von damals ins Leere, da es Soft- und Hardware von damals kaum mehr gibt. Sogar der Microsoft Reader selbst wird nicht mehr angeboten, obwohl die Website noch besteht.
- Website Microsoft Reader (leider ohne Reader)
- Word-Dokumentvorlage (litebook.dot/25 kByte)
- Overdrive-Website mit ReaderWorks
- Michisoft-Website mit ReaderStudio
- Für Interessierte: Infos zur Sub-Pixel Rendering Methode, die auch im Reader eingesetzt wird (englisch)