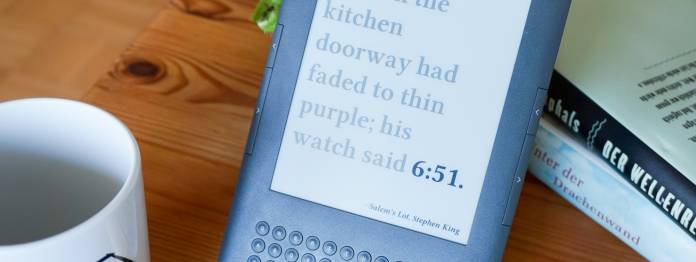
Liegt bei Ihnen ein alter Kindle rum? Wie wäre es, wenn Sie daraus eine literarische Uhr machen? Zu jeder Minute des Tages zeigt das Gerät ein entsprechendes literarisches Zitat mit korrekter Uhrzeit an.
Hier lesen Sie, wie der Umbau erfolgreich funktioniert.
Jaap Meijers hat die Anleitung in seinem Weblog veröffentlicht. Ein alter Kindle wird dabei so umprogrammiert, dass er die Uhrzeit innerhalb eines literarischen Zitats anzeigt. Das schaut interessant aus, ist ein echter Hingucker und sehr inspirierend. Leider gibt es eine solche Zitate-Datenbank derzeit nur auf Englisch. Der Guardian hatte 2011 seine Leser dazu aufgefordert, entsprechende Zitate einzureichen. Diese Liste hat Meijers per Skript in über 1.400 Bilder umgewandelt, für jede Minute des Tages mindestens eines.
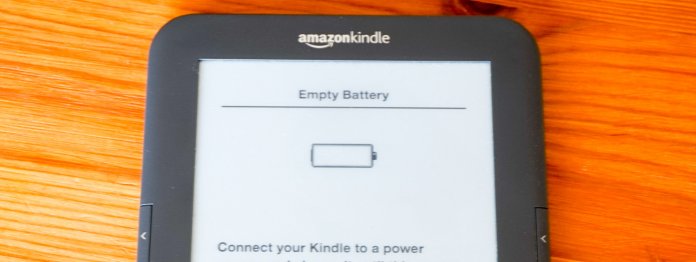
Wir bauen die Uhr nach und verwenden dazu einen alten Kindle Keyboard. Es war das 3. Kindle-Modell und das erste, das 2011 in Deutschland verkauft wurde. Charakteristisch ist die Mini-Tastatur am unteren Gehäuserand. Das Modell hatte noch keine Beleuchtung und kein Touch-Display. Bei ebay findet man gebrauchte Geräte um 50 Euro.

Wer den Kindle entsprechend umprogrammieren will, braucht gute Computerkenntnisse. Meijers erklärt die Schritte auf Englisch, doch wie die Kommentare unter seinem Beitrag zeigen, läuft nicht immer alles glatt, was wir durchaus bestätigen können.
Das Gute ist: Trotz Umbau kann der Kindle noch als normaler E-Reader verwendet werden. Und natürlich muss vor dem Umbau auch gewarnt werden: Grundsätzlich besteht immer die Gefahr, dass etwas schief läuft und das Gerät zerstört wird.
Was Sie für den Umbau benötigen
Für den Umbau brauchen Sie nicht viel: einen alten Kindle, ein USB-Kabel und einen Rechner. Die meisten Anleitungen beziehen sich auf Windows-Rechner, wir haben das Ganze zusätzlich auch erfolgreich mit einem Mac durchgeführt. Links zu entsprechend benötigter (kostenfreier) Software finden Sie unten.
So geht es: Der Umbau zur Literatur-Uhr Schritt für Schritt
Zunächst einmal muss der Kindle »gerootet« werden, d. h. wir müssen Zugriff auf das Betriebssystem erhalten. Hierzu gibt es im Forum mobileread.com die entsprechenden Dateien. Insgesamt vier Dateien müssen mit den jeweils gleichen Schritten installiert werden.
Als erstes müssen Sie herausfinden, welches Kindle-Modell Sie haben. Über Menü => Settings wird die Seriennummer des Gerätes angezeigt. Über eine entsprechende Tabelle erfahren Sie, welche Dateien Sie für Ihr Gerät benötigen. Für einen in Europa verkauften Kindle der 3. Modellgeneration ist dies meist K3W für das reine WLAN-Modell oder K3GB für Modelle mit zusätzlicher Mobilfunkanbindung. Anschließend laden Sie sich die passenden vier Dateien herunter:
- den Jailbreak-Hack (kindle-jailbreak-xxx.zip)
- den USB-Hack (kindle-usbnetwork-xxx-k3.zip)
- den Launchpad-Hack (lpad-pkg-xxx.zip)
- Python für den Kindle (kindle-python-xxx–xxx.zip)
Sie kopieren jeweils die entsprechende bin-Datei aus der zip-Datei per USB-Kabel von Ihrem Rechner auf den Kindle ins Hauptverzeichnis. Anschließend werfen Sie das Kindle-Gerät aus, und ziehen Sie das USB-Kabel ab. Wählen Sie Menu=>Settings=>Menu aus und dann Update Your Kindle. Nach einer kurzen Installationsphase sollte das Gerät neu starten. Führen Sie diesen Vorgang insgesamt viermal aus.
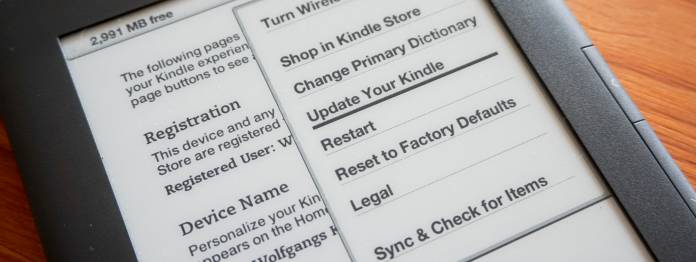
Der Kindle sollte nun nicht mehr per Kabel mit dem Rechner verbunden sein. Drücken Sie dann auf die Taste Home und anschließend Del. Es erscheint ein Eingabefeld. Geben Sie den Befehl ein
;debugOn
Den Strichpunkt erreichen Sie über die Sym-Taste. Achten Sie auf die korrekte Großschreibung des O. Bestätigen Sie mit Enter (Pfeil zurück). Dann geben Sie ein
~usbNetwork
Auch die Tilde erreichen Sie über Sym. Bestätigen Sie den Befehl. Die Befehle sorgen dafür, dass sich der Kindle nicht mehr als USB-Laufwerk, sondern als Netzwerk meldet.
Verbinden Sie nun den Kindle per Kabel wieder mit Ihrem Rechner. Wenn alles funktioniert hat, sollte unter Windows das typische Geräusch beim Verbinden eines USB-Gerätes erklingen (sofern an Ihrem Rechner der Lautsprecher aktiv ist), doch das Kindle-Gerät darf keine USB-Verbindung mehr anzeigen.
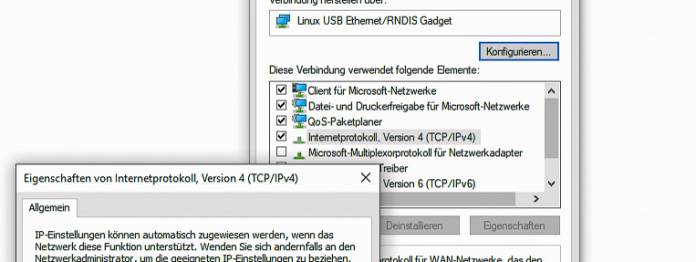
In der Systemsteuerung => Netzwerk => Netzwerkverbindungen sollten Sie nun eine Ethernet-Verbindung mit dem Gerät »RNIS/Ethernet Gadget« sehen. Auf dem Mac sollte es in den Systemeinstellungen => Netzwerk zu sehen sein. Wählen Sie diese Verbindung (auf Windows mit Rechtsklick) aus und, gehen Sie auf Eigenschaften, dann bei IPv4 nochmals auf Eigenschaften, und weisen Sie manuell die folgenden IP-Einstellungen zu, ganz egal, wie Ihr sonstiges Netzwerk ausschaut:
- IP-Adresse: 192.168.2.1
- Sub-/Teilnetzmaske: 255.255.255.0
- Router/Gateway: 192.168.2.2
Beim Test unter Windows wurde auf unserem Computer das »RNIS/Ethernet Gadget« zunächst leider nicht angezeigt. Nach ein wenig Recherche fanden wir die folgende linux.inf-Treiberdatei. Lassen Sie sich durch den Namen nicht irritieren. Laden Sie die Datei z. B. auf den Desktop, klicken Sie mit der rechten Maustaste drauf und wählen Sie »Installieren« aus. Nach dem Neustart des Rechners und dem Einstöpseln des Kindle war dann die Verbindung in den Netzeinstellungen zu sehen.
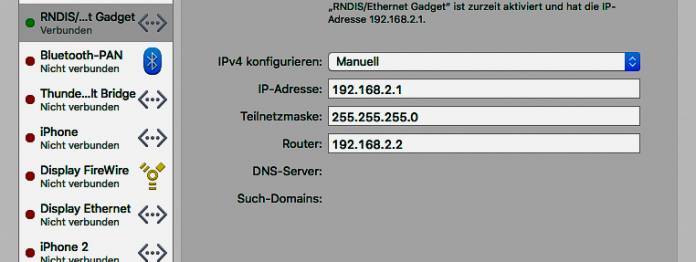
Installieren Sie auf einem Windows-Rechner das kostenlose SSH-Programm Putty. Mac-Nutzer starten das Terminal. Mac-Nutzer geben dann
ssh root@192.168.2.2
ein. Windows-Nutzer geben die IP-Adresse 192.168.2.2 in Putty ein und das Login root. Über diese Seite ermitteln Sie anhand der Seriennummer das Passwort, das Sie anschließend eingeben müssen. In der Regel lautet es mario. Bestätigen Sie eventuelle Sicherheitsmeldungen. Nun sollten Sie per Shell mit dem Kindle verbunden sein.
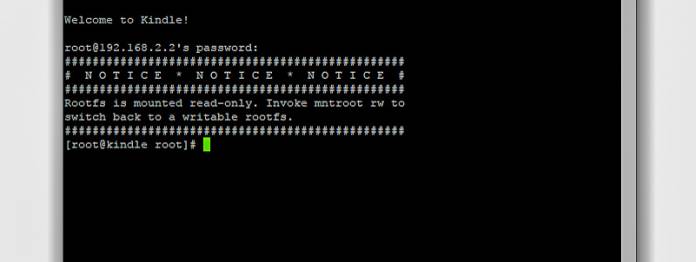
Anschießend laden Sie das kostenfreie FTP-Programm Filezilla (Client) herunter (Windows und Mac) oder starten ein bereits installiertes FTP-Programm. Melden Sie sich mit der gleichen IP-Adresse und dem Login/Passwort per sftp ebenfalls auf dem Kindle-Gerät an.
Legen Sie am besten via Filezilla im Verzeichnis /mnt/us/ ein Unterverzeichnis timelit an und darunter nochmals das Verzeichnis images.
Laden Sie von der Website von Jaap Meijers die Datei timelit.zip herunter (ganz am Ende des Beitrags). Ebenso die Datei images.zip weiter oben. Entpacken Sie beide Dateien. Schieben Sie per Filezilla den Inhalt von timelit in das entsprechende Verzeichnis auf dem Kindle und die Bilder in das dortige Unterverzeichnis images und images/metadata. Dies sind an die 3.000 Bilddateien und dauert ein paar Sekunden.
Wechseln Sie in das Verzeichnis /mnt/us/launchpad und erstellen Sie dort eine Textdatei mit Namen startClock.ini und dem Inhalt
[Actions]
C = !sh /mnt/us/timelit/startstopClock.sh &
Diese Datei sorgt dafür, dass Sie die Uhr durch Eingabe der Pfeil-nach-oben.Taste und anschließend einem c auf dem Kindle starten können (Tasten nicht gleichzeitig drücken).
Damit sich die Uhr automatisch jede Minute aktualisiert, müssen Sie noch einen sogenannten Crontab-Eintrag vornehmen.
Öffnen Sie am besten ebenfalls mit Filezilla die Datei /etc/crontab/root und geben Sie dort folgende neue Zeile ein und speichern Sie die Datei:
* * * * * sh /mnt/us/timelit/timelit.sh
Wechseln Sie jetzt ins Terminal bzw. zu Putty und geben Sie dort ein:
/etc/init.d/cron restart
Das sollte es gewesen sein. Trennen Sie den Kindle, drücken Sie die Taste Home, dann die Pfeil-nach-oben-Taste, und geben Sie anschließend c ein (Tasten nicht gleichzeitig drücken). Die Uhr sollte nach wenigen Augenblicken starten.
Kleine Probleme und Korrekturen
Bei uns gab es das Problem, dass die Uhr zwei Stunden nachging. Das Problem konnte gelöst werden, indem wir in der Datei timelit.sh im Verzeichnis timelit in der Zeile
MinuteOTheDay=“$(env TZ=CEST date -R +“%H%M“)“;
einfach das TZ=CEST gelöscht haben. Anschließend wurden die zeitlich korrekten Zitate angezeigt.
Jaap Meijers hat zudem die literarischen Zeit-Zitate wie ein Quiz angelegt. Zunächst wird die Quelle des Zitats nicht angezeigt. Erst ein Druck auf die Weiterblättern-Taste des Kindle soll den Titel des Buches und den Namen des Autors zeigen. Das hat aber bei uns nicht funktioniert. Außerdem fanden wir es ohnehin schöner, wenn die Zitatquelle sofort angezeigt wird. Daher haben wir mit einem Umbenennungstool bei den Bildern im Unterverzeichnis metadata jeweils das _credits im Dateinamen entfernt und die Bilder dann nochmals direkt ins Verzeichnis images auf dem Kindle geschoben. Jetzt wird die Quelle sofort angezeigt. Alternativ und einfacher können Sie auch in der Datei timelit.sh an zwei Stellen den Bilderpfad von images auf images/metadata ändern.
Beim Start der Uhr soll eigentlich auch der Ruhemodus des Kindle deaktiviert werden. Dennoch blieb bei uns die Uhr gelegentlich nach einigen Minuten stehen. Mit den folgenden drei Befehlen auf dem Home-Bildschirm jeweils nach Druck auf Del eingegeben, kann man den Ruhemodus vor dem Start der Uhr manuell deaktivieren (Strichpunkt und Tilde über Sym-Taste eingeben):
;debugOn
~disableScreensaver
;debugOff
In den Kommentaren zu Jaap Meijers‘ Beitrag schildern einige Leute noch andere Probleme und Lösungen. Bei uns hat es zumindest auf die oben beschriebene Weise funktioniert.
Uhrenständer und Stromversorung
Jaap Meijers hat tatsächlich noch einen Ständer aus Beton gebaut, damit der Kindle aufrecht steht. Wir haben es uns einfacher gemacht und für 3 Euro bei IKEA einen Ständer aus Holz gekauft, der für Tablets gedacht ist. Das sieht auch sehr schick aus. Natürlich ist – je nach Zustand des Akkus – die Laufzeit der Uhr auf einige Tage oder Stunden begrenzt, dann muss sie bzw. das Kindle-Gerät wieder aufgeladen werden. Man könnte allerdings auch einen Holzständer basteln, in dem ein USB-Kabel das Gerät ständig mit Strom versorgt. Es kann auf jeden Fall die Akkulaufzeit verlängern, wenn man auf dem Gerät WLAN deaktiviert (Menu => Turn Wireless Off).
Für 3D-Drucker gibt es mittlerweile sogar die Vorlage für eine Wandhalterung.
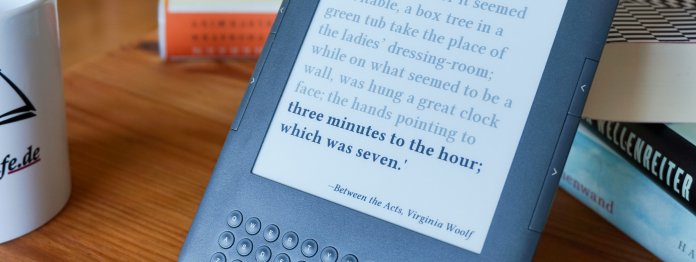
Und was ist mit einer deutschsprachigen Version?
Und natürlich wäre so eine Uhr mit deutschsprachigen Zitaten großartig. Jaap Meijers stellt ein Script zur Verfügung, mit dem sich entsprechende Bilder aus Textzitaten erstellen lassen.
Allerdings dürfte das Sammeln der Zitate am Urheberrecht scheitern, sofern die Autoren nicht über 70 Jahre tot sind. Was meinen die mitlesenden Rechtsexperten?
Auf jeden Fall ist der Umbau ein schönes Projekt und die literarische Uhr ein toller Blickfang auf dem Schreibtisch. Plötzlich hat der alte Kindle wieder eine neue Funktion.
Und die tollen Zitate regen die Kreativität an.
Übrigens: Wer keinen alten Kindle hat oder an der Umstellung scheitert: Johannes Enevoldsen hat mit den Zitaten eine Web-Version der Uhr programmiert. Hier können Sie dann auch im Browser im wahrsten Sinne des Wortes die Uhrzeit ablesen.
Das etwas hübschere Original der Literary Clock des Guardian findet sich hier.
Wir freuen uns in den Kommentaren über Ihre Rückmeldungen. Haben Sie sich auch an der Umprogrammierung versucht? Hat es geklappt?

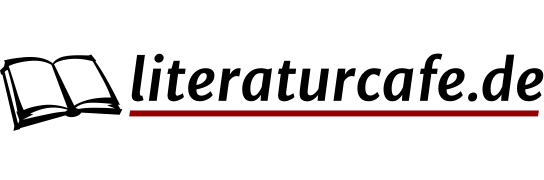
Vielen Dank, Ich kann aber leider die linux.inf-Treiberdatei nicht finden bzw. verstehe wie ich die Datei downloaden könne
Auf der GitHub-Seite mit der inf-Datei oben auf die RAW-Ansicht klicken und die Datei über den Browser speichern oder gleich mit der rechten Maustaste auf RAW klicken und im Kontextmenü des Browsers “Ziel speichern unter …” (o. Ä.) auswählen und Datei abspeichern. Klappt’s?
Ok, vielen Dank das funktioniert als Download, wobei die Datei mit der Extension linux.inf.enpasscard (Format enpass) abgelegt wird. Das kann ich dann nicht installieren.
Eine seltsame Endung. Es dürfte sich aber weiterhin um eine ganz normale Textdatei handeln, sodass die Datei einfach umbenannt werden kann.